If you have Microsoft Teams app in your device, you don’t need to read this. (만약에 마이크로소프트 팀즈를 당신의 장치에 가지고 있다며, 이 글은 보실 필요가 없습니다.)
Contents (목차)
1. PC version (컴퓨터 버전)
1-1. Open Skype Program in your PC! (컴퓨터에서 스카이프 프로그램을 여세요!)
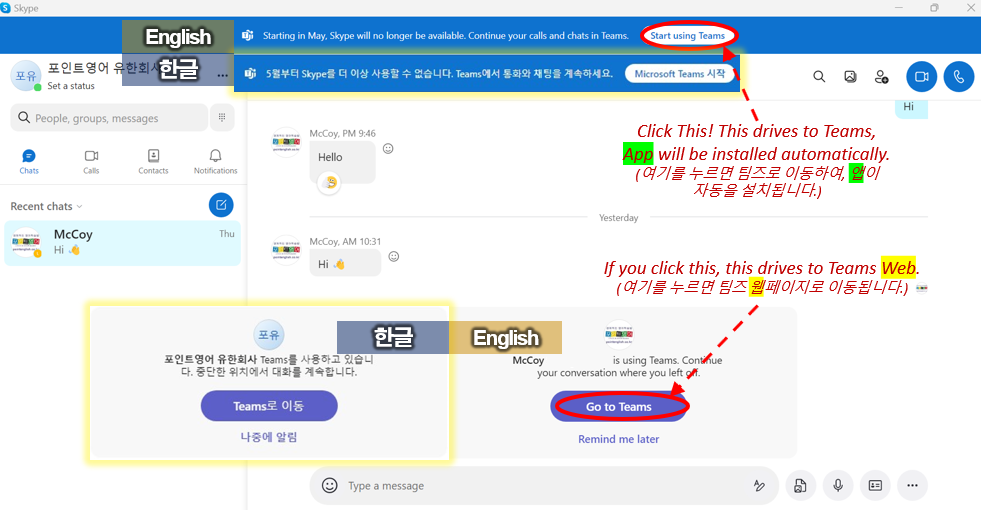
- Open Skype Program in your PC! (컴퓨터에서 스카이프 프로그램을 여세요!)
- If you’re not signed in, please sign in first! (만약에 로그인이 안 되어 있다면 로그인을 해주세요!)
- Click [Start using Teams] button at the top of Skype. Teams will be installed automatically. (스카이프 상단의 [Microsoft Teams 시작] 버튼을 누르세요. 팀즈가 자동으로 설치됩니다.)
- After installment, Teams will open automatically. (설치가 완료되면 팀즈가 자동으로 열립니다.)
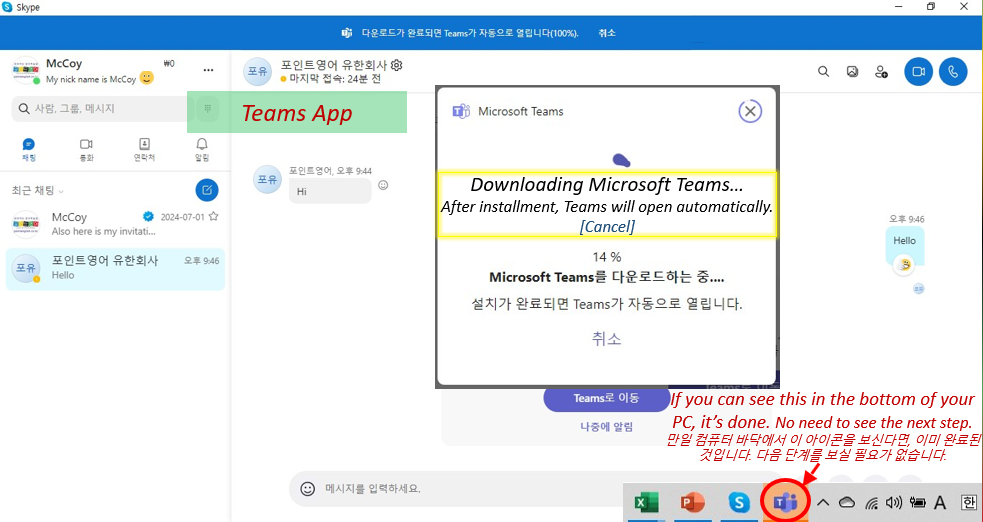
…
1-2. When you open Teams web (팀즈 웹이 열렸을 경우)
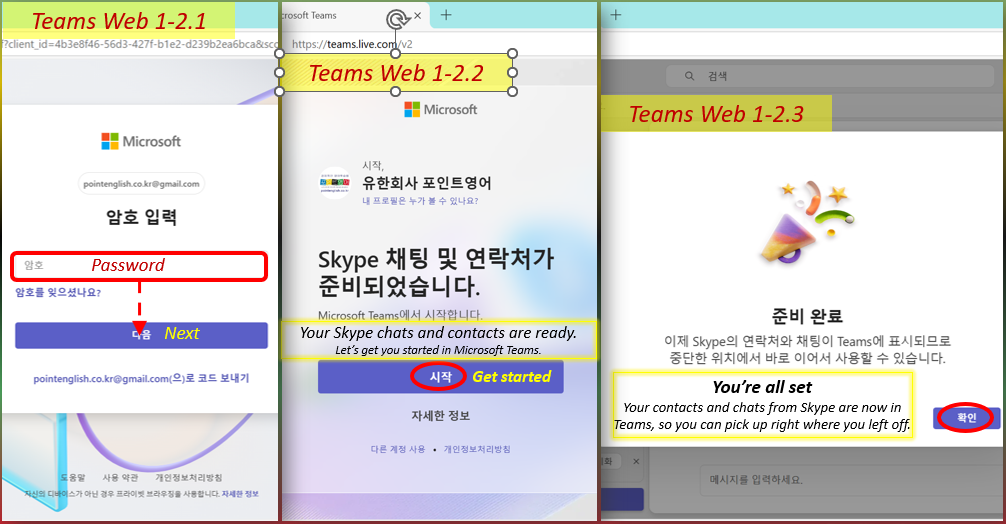
- Input your Skype Password and Press [Next] button! (당신의 스카이프 암호를 입력하고, [다음] 버튼을 누르세요!)
- Your Skype chats and contacts are ready. Let’s get you started in Microsoft Teams. Press [Get started]! (Skype 채팅 및 연락처가 준비되었습니다. [시작]을 누르세요!)
- You’re all set: Your contacts and chats from Skype are now in Teams, so you can pick up right where you left off. Press [Confirmed]. (준비 완료: 이제 Skype의 연락처와 채팅이 Teams에 표시되므로 중단한 위치에서 바로 이어서 사용할 수 있습니다. [확인]을 누르세요!)
- Click three-dot icon in the top right corner of the Teams webpage then Select [Download the desktop app] (팀즈 웹페이지 우측 상단에 점 세 개 아이콘을 클릭! [데스크톱 앱 다운로드] 선택!)
- Click [Download Microsoft Teams for Windows] button, and launch the app clicking the download icon in the top right corner when the download finish. ([윈도우용 마이크로소프트 팀즈 다운로드] 버튼을 클릭하고, 다운로드가 완료되면 우측 상단의 다운로드 아이콘을 눌러 해당 앱을 실행합니다.)
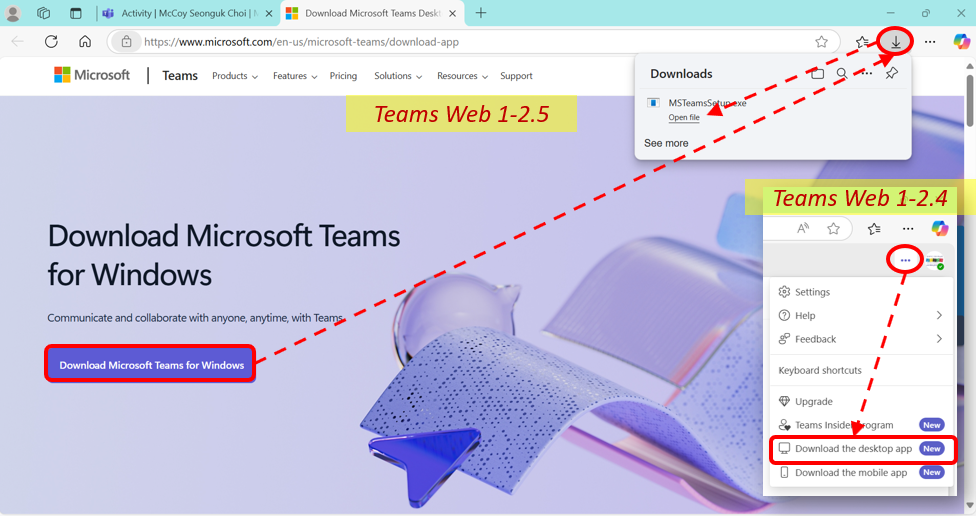
>>>>>>>>>>>>>>>>>>>>>>>>>>>>>>>>>>>>>>>>>>>>>>>>>>>>>>>>>>>>>>>>>>>>>>>>>>>>>>>>>>>>>>>>>>>>>
2. Mobile version in Android (안드로이드에서 모바일 버전)
2-1. Install Teams app thru Skype (스카이프 통해서 팀즈 앱 설치하기)
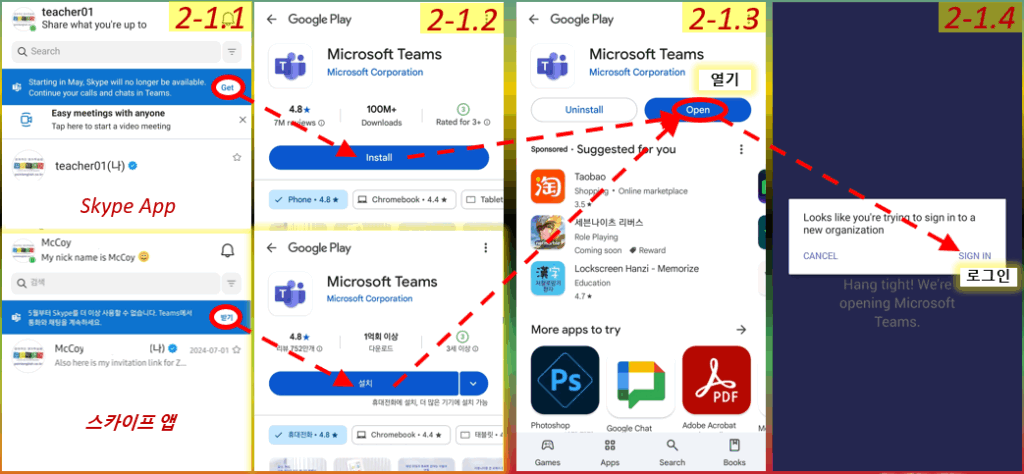
- Open the Skype app and click [Get] button at the top! (스카이프 앱을 열고 상단의 [받기] 버튼 클릭!)
- Click [Install] button on the Google Play page! (구글 플레이 페이지에서 [설치] 버튼 클릭!)
- Click [Open] button when the installation is complete! (설치가 완료되면 [열기] 버튼 클릭!
- Click the [Sign In] button when a pop-up appears saying ‘Looks like you’re trying to sign in t a new organization’! (‘새로운 조직에 로그인하려는 것 같습니다’라는 팝업이 뜨면 [로그인] 버튼 클릭!)
- Sign in to Teams with the same personal account you use to access Skype and other Microsoft products. (스카이프 등 다른 마이크로소프트 제품에 접근하는 데 사용하는 것과 동일한 개인 계정으로 Teams에 로그인 합니다.)
- Sign in to Teams with the same password you use to access Skype and other Microsoft products. (스카이프 등 다른 마이크로소프트 제품에 접근하는 데 사용하는 것과 동일한 비밀번호로 Teams에 로그인 합니다.)
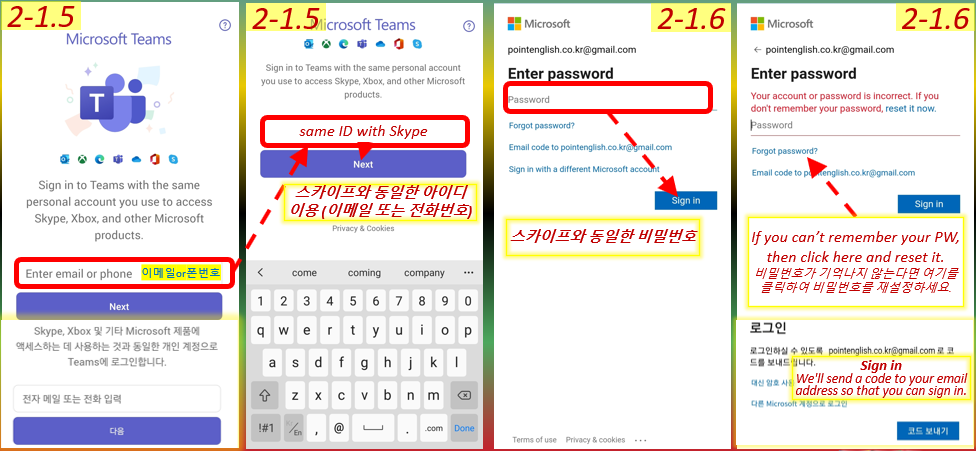
…
2-2. Start Teams app (팀즈 앱 시작하기)
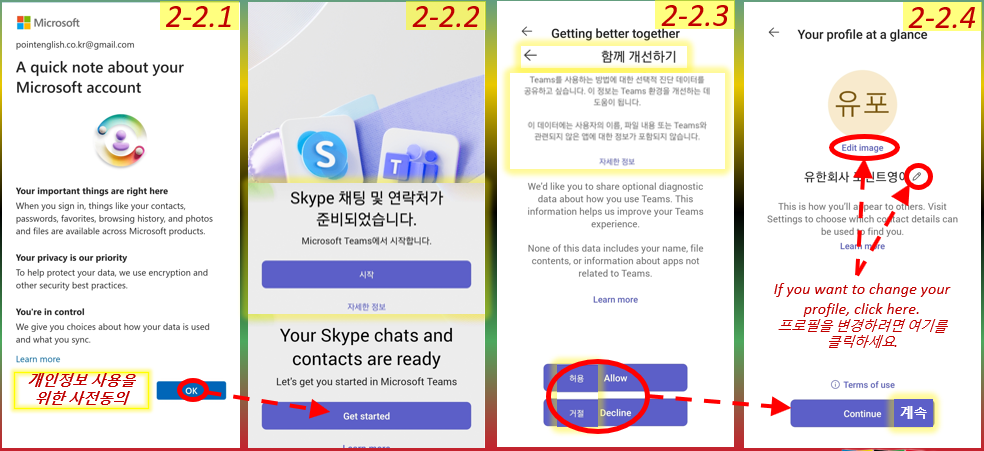
- Consent to Microsoft’s use of my personal information → Mandatory (마이크로소프트의 내 개인정보 사용을 위한 동의 → 필수)
- When your Skype chats and contacts are ready for synchronization, click [Get Start] button! (스카이프 채팅 및 연락처의 동기화가 준비되면 [시작] 버튼 클릭!)
- Agree to optional diagnostic data sharing → Select [Allow] or [Decline]! (선택적 진단 데이터 공유에 대한 동의 → [허용] 또는 [거절] 선택!)
- Check your name and image on your profile. (내 프로필의 이름과 이미지 점검)
- If your profile is right, Click [Continue] button! (프로필에 이상이 없으면 [계속] 버튼 클릭!)
- On ‘Find people you know’ page, tick “Yes! Sync my contacts on all devices” and Click [Continue] button! (아는 사람 찾기 페이지에서 “예! 모든 장치에서 내 연락처를 동기화합니다.”에 체크하고 [계속] 버튼 클릭!)
- Answer the question “Allow Teams to access your contacts?” with [Yes] or [No]. (팀즈가 연락처에 접근할 수 있도록 허용하시겠습니까? 질문에 허용 또는 [거절]로 답하기.)
- Click [Got it] button for “You’re all set” and you’re done! (“모든 준비가 완료되었습니다”에 [네] 버튼을 누르면 최종 준비 완료!)
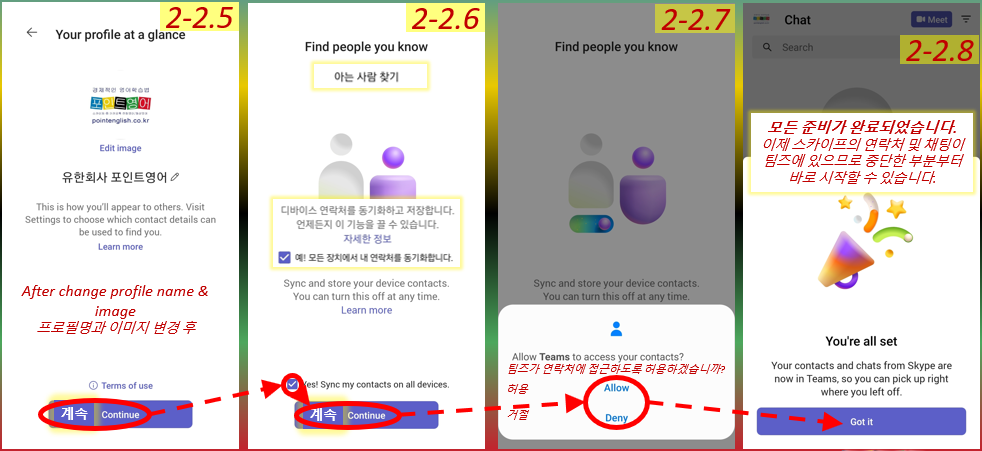
…
…
↓↓↓ 국내 최저가 수준의 포인트영어 수강료 확인하고, 무료 레벨테스트 신청하기 ↓↓↓
